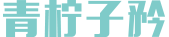说起截长图,这应该是不少iPhone用户心中的痛。当有些场合需要截取一个长图画面时,安卓用户一张长截屏就搞定,而iPhone用户却只能默默甩出八九张单页截图,有苦说不出,一个小小的长截图,没想到iOS系统也能弄到如此折腾,实在是让人想不通了。安卓系统这边不仅很早就支持长截图,而且用起来还相当方便灵活,没有苹果那么多限制。也怪不得每当苹果在iOS上推出新功能,都要被安卓用户吐槽一番“苹果又学会一招了”,毕竟一些实用的功能方面还是安卓阵营更有优势。
那么iPhone 滚动长截图,你真的会用吗?你该不会是最后一个才知道 iPhone 原来自带长截图功能啊!以前都是一张一张截图然后拼接,太麻烦了!这个功能,真的太香了如果你和我一样,经常在使用 iPhone 时需要截取一整个页面的内容,但又不想一张一张截图拼接?为了拯救广大iPhone用户,笔者在这里给大家整理了几个好用的iPhone截长图的方式,感兴趣的小伙伴们可以收藏学习一下,从此截长图就再也不是困扰了。
一键长截图,告别繁琐
1.打开你要截图的页面,比如网页、聊天记录等。
2.按住 iPhone 上的"电源键"和"音量上键"同时按下,屏幕会闪烁一下,这时候就已经截取了当前屏幕的截图。
3.点击屏幕左下角的截图预览,会出现一个截图编辑界面。
4.在截图编辑界面中,你会看到顶部有三个选项:“屏幕”、“整页"和"自由”。选择"整页"选项。
5.接下来, iPhone 会自动滚动页面,并将整个页面截图。你可以在截图编辑界面中查看截图的预览,如果需要,可以进行裁剪、标注等操作。
6.最后,点击右上角的"完成"按钮,即可保存截图到相册中。或者点击右上角导出保存到文件中。就是这么简单!有了这个功能,再也不用一张一张截图然后拼接了,简直是太方便了
如果对手机截图要求不是很高,不需要实现无缝衔接,只需要将几张截图拼接在一起,那就简单了,有一个简单方便不需要下载额外软件的图片拼接方式,那就是大家必备的软件——微信的收藏功能,也能实现手机图片的拼接,而且能够保存到系统相册,简单粗暴但是好用,适合要求不高而且不想下载额外软件的用户。
好的,话不多说,我们直接上正题,怎么操作:
当截好图之后,只需要打开手机微信,然后依次点击【我】->,然后选择右上角的“⊕”然后选择图片选项,就能添加图片了。
图片还是与上面两个软件的操作类似,按照顺序内容添加上,然后选择将就可以右上角保持到手机,长图就搞定了!
当然,这样截图的弊端前面也已经说明,那就是每张图片没有进行处理,所以整张长图只进行了简单的拼接,不过胜在方便。
小贴士
- 如果你的页面内容超级长,不要担心,iPhone会自动帮你滚动到底。
- 在编辑界面,你还可以加点个性化的标注,让你的截图更有趣。
告别了一张张截图的日子,是不是感觉生活突然美好了起来?快去试试这个神奇的长截图功能吧,让你的iPhone更加得心应手!
专业词汇解析
- 截图:捕捉当前屏幕显示内容的一种操作。
- 编辑界面:在截图后,进行裁剪、标注等操作的界面。
- 导出:将文件从一个位置转移到另一个位置的过程。
- 涂鸦:在图片上随意画画或写字的行为。
- 标注:在文件或图片上加注解的行为。